Personnaliser GNOME avec gconf
Licence
Vous pouvez copier et distribuer cet article selon les termes de la licence GNU Free Documentation Licence.
Je vous encourage à citer la source de l’article (https://www.asher256.com) ainsi que l’auteur initial (Asher256).
Lancer le programme gconf
Commençons par lancer gconf. Je vais supposer que vous êtes débutant en vous expliquant cette manoeuvre d’une manière détailée.
Première façon de le lancer: Depuis le menu de GNOME
Cliquez sur Applications -> Outils système -> Editeur de configuration GConf :

Deuxième façon de le lancer: En utilisant le programme « Lancer une applications »
Pressez les touches: ALT+F2

Puis entrez: gconf-editor.
Il vous suffira à la fin de cliquer sur le bouton Lancer.
Petite explication avant de commencer la personnalisation
Toujours en supposant que vous êtes débutant, je vais vous donner un exemple pour vous familiariser avec l’interface gconf.
Si je vous dis qu’il faut aller dans Apps -> aisleriot puis qu’il faut décocher click_to_move, voilà ce qu’il faut faire:
Il faut premièrement cliquer sur apps (en fait il faut cliquer sur la flèche blanche à gauche d’apps)

(cela aura pour effet de montrer les options d’apps)
Cliquez après sur aisleriot:

et enfin, décochez la case click_to_move:

Simple non? 
Personnaliser GNOME
Après ma petite explication sur l’interface de gconf, vous êtes maintenant aptes à modifier les options.
Personnaliser le Splash Screen
Allez avant tout dans le site Gnome Look afin télécharger le Splash Screen qui vous plaît.

(un des splash screen que l’on peut trouver dans Gnome Look)
Une fois le splash screen (en forme d’image .png) téléchargé, ouvrez gconf et allez dans apps -> gnome-session -> options.
Il vous suffira d’entrer dans l’option splash_image le chemin complet vers le fichier png.
Interdire à GNOME d’afficher le splash screen
Pour interdire à GNOME d’afficher le splash screen (afin de gagner du temps dans un ancien ordinateur par exemple), allez dans Apps -> gnome-session -> options puis décochez la case: show_splash_screen
Cacher la liste des programmes dans « Lancer une application »
Par défaut, dans Gnome 2.10, le premier lancement de la fenêtre Lancer une application est très lent (4 à 5 secondes si vous avez plusieurs logiciels installés). Cette lenteur est due à la lecture de tous les fichiers .desktop qui existent dans le chemin /usr/share/applications.

(la liste de programme qui fait ralentir « Lancer une application »)
Pour désactiver cette fonction (et de ce fait optimiser le chargement la fenêtre Lancer une application) il suffit d’ouvrir gconf et d’aller dans apps -> panel -> general pour décocher la case enable_program_list.
Afficher/Cacher l’icône du Poste de Travail (située dans le bureau)
Allez dans Apps -> nautilus -> desktop puis cochez/décochez la case: computer_icon_visible
Afficher/Cacher l’icône HOME (située dans le bureau)
Allez dans Apps -> nautilus -> desktop puis cochez/décochez la case: home_icon_visible
Afficher/Cacher la corbeille (située dans le bureau)
Allez dans Apps -> nautilus -> desktop puis cochez/décochez la case: trash_icon_visible
Conclusion
C’est fini pour cette introduction à gconf. J’espère que ces options vous ont été utiles
Il ne vous reste maintenant qu’une seule chose à faire: bidouiller dans les options de GNOME! En effet, c’est la meilleure façon de trouver de nouvelles options pour personnaliser le plus possible votre desktop (Notez que gconf vous facilite la recherche en vous affichant la description de la majorité des options).
A très bientôt!
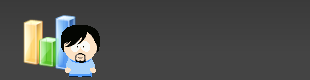

c’était une très bonne idée de faire ce programme pour Gnome
En effet! gconf facilite beaucoup les choses…
Oui c’est une très bonne idée ce gconf, gnome mérite vraiment d’être découvert, même si je préfère personnelement KDE.
Mais comme on dit les gouts et les couleurs ne se discutent pas!
GNOME et gconf méritent d’êtres découverts.
Personnellement, j’aurai préféré que ces options soient facilement modifiables via des interfaces graphiques (surtout pour les débutants qui découvrent GNU/Linux).
Ca ressemble à la base de registre Windows. :p
Mince je crois que j’ai lancé un troll.
@Freak0 :
Troll ou pas, je suis entièrement d’accord. Je trouve d’ailleurs le concept de base de registre / gconf pas si bête, ça permet de s’abstraire du système de fichier pour stocker sa configuration. Le principal inconvénient de la base de Microsoft Windows est le peu de types de données supportées, contrairement à gconf.
Ceci dit, je n’utilise ni l’une ni l’autre, pour n’avoir ni de dépendance à Windows, ni à Gnome, et continue à stocker les configurations de mes programmes dans des fichiers plats « à la ini ». Car l’esprit Unix « vi | emacs | nano et je suis le maître du monde » c’est pas mal non plus.
D’ailleurs, comme nous l’écris Asher256, les données de gconf sont écrites en xml, donc rien interdit d’aller les modifier « a la mano ». (Pour certains types de données c’est nécessaire, gconf ne permet pas encore de les éditer.)
En effet, gconf-editor ressemble à regedit, mais heureusement, gconf (le « serveur » qui s’occupe de la configuration) est assez différent de la base de registre de Windows.
Par exemple, gconf est exclusivement dédié à la configuration de l’utilisateur. Pour moi, c’est un avantage. Si des fichiers xml sont supprimés ou corrompus, il n’y a que la configuration de l’utilisateur qui est touchée.
En revanche, comme base de registre de Windows contient toute la configuration des utilisateurs et du système, cela pourrait avoir des conséquences néfastes sur le système, si les fichiers system.reg et user.reg sont supprimés ou corrompus…
Je n’avais pas pensé à ça… C’est clairement un très bon point pour gconf (qui n’est jamais allé supprimer tous les fichiers de configuration d’un logiciel parce que celui-ci était devenu instable après une exploration hasardeuse de sa configuration ?)
>si les fichiers system.reg et user.reg sont supprimés
Avec une bonne gestion des droits de fichier, ça n’arrive pas… comment ? il n’y a pas de bonne gestion des droits de fichiers sous Windows ?
Merci beaucoup pour ces infos.
Et très bon blog … bravo !